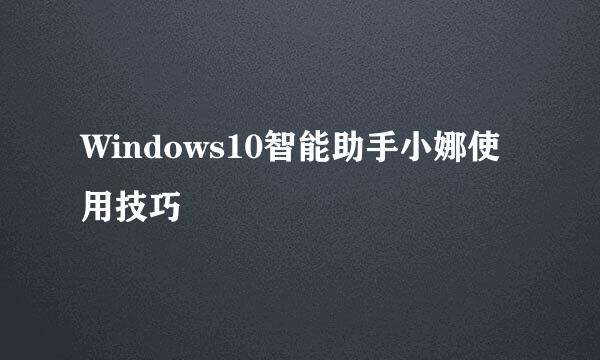如何在Windows10任务栏中新建快速启动栏
的有关信息介绍如下:
Win10系统用户只要打开窗口上网,那么桌面的应用程序就会被遮盖住,只能点击任务栏右侧的【显示桌面】才能找到应用程序,感觉非常麻烦。那么,我们能不能在任务栏中新建一个快速启动栏,在不需要关闭窗口的情况下,就可以直接点击应用程序呢?下面,就看一下具体操作方法。
右键点击桌面下方的任务栏空白处 - 工具栏 - 桌面(点击打勾);
在桌面项点击打勾以后,任务栏右侧托盘中就会出现一个【桌面】项,我们点击桌面右上角的“»”号,如图所示
把鼠标停留在某一文件,还可以显示该文件的二级项目(如果该文件有二级项目),查看和打开文件非常方便,如下图所示
右键点击任务栏空白处 - 工具栏 - 新建工具栏,如图所示
在打开的选择文件夹窗口,点击窗口左侧的【快速访问】
快速访问窗口的文件夹栏输入:%userprofile%\AppData\Roaming\Microsoft\Internet Explorer\Quick Launch ,再点击[选择文件夹]
任务栏右侧托盘处显示一个Quick Launch(快速启动)工具,我们点击Quick Launch工具右上角的“»”号,就可以很方便的查看和打开系统桌面的应用程序
如果我们在设置过程中把锁定任务栏解除了锁定,则现在可以再锁定任务栏。右键点击任务栏空白处,点击【锁定任务栏】打勾,如图所示
需要取消Quick Launch(快速启动)工具,则右键点击任务栏空白处 - 工具栏, 在工具栏的二级项目中点击Quick Launch工具就可以取消