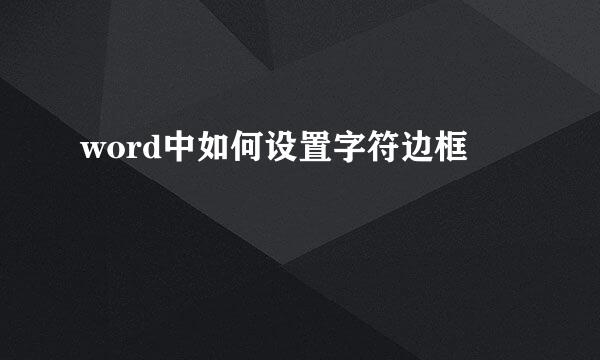怎么使用word的邮件合并分步向导
的有关信息介绍如下:
计算机二级考试经常会出现这样的题目:利用邮件合并分步向导制作一封邀请函。没用过的同学就慌啦,这是什么呀!其实邮件合并功能不止考试时能用到,在现实生活中也是很常见的呢,下面一起来看看具体操作步骤吧!
首先是新建一个excel,重命名为”人员资料“,并向其中填入几条数据后保存关闭。打开word,设计好邀请函后,将光标移动到”尊敬的“后面的空白处(即想插入名字的地方)
打开菜单栏里“邮件”下面的“开始邮件合并”功能,选择“邮件合并分布向导”这个选项。
这时在word的右面会出现一个操作栏,选择“信函”(因为小编给大家演示的是怎样批量写邀请函,所以选择信函,同学们可以根据内容的不同自行选择哦),选择好后,点击下方的下一步。
第二步选择”使用当前文档“并点击下一步;第三步选择”使用现有列表“,并点击中间的”浏览“。
刚刚点击”浏览“后,会弹出一个选择文件的框,选择步骤一编辑好的excel表”人员资料“,选择”打开“。
word此时会弹出一个弹窗,点击”确定“,在接下来出现的框中,把想要选择的人打对勾选上,小编全选了。选完之后点击确定即可。
继续点击下一步直到第四步,在第四步中,点击中间的”其他项目“。
在接下来的弹窗中,选择”数据库域“,再选择要填进去的项目,之前word上光标停在的位置是填写被邀请人姓名的地方,所以我选择”姓名“,点击一次”插入“。随后本来”取消“字样的地方会变成”确定“,点击确定即可在word中插入选择的项目名。
可以看到,原来空白的地方填入了”《姓名》“。再将光标置于括号里,括号里是将要填写女士或先生的地方,所以这次我们要填入的是”性别一栏“。
还是在第四步,再次点击”其他项目“,在弹窗中选择”性别“选项,点击插入,在点击确定。这时,word里原来空括号的里面会填入”《性别》“字样。
在菜单栏的”完成并合并“栏目下,选择”编辑多个文档“,在弹出框中,选择”全部“并点击确定。
这时本来一页的word文档,会变成好多页,每一页中都是一个邀请函,被邀请人和性别都相互对应。这样,邮件分步向导操作步骤就此结束啦。