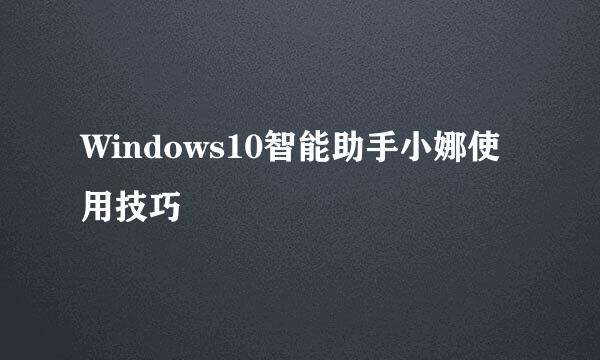Windows10系统创建、设置和分离虚拟硬盘的方法
的有关信息介绍如下:
虚拟硬盘:即用内存中虚拟出一个或者多个磁盘的技术。和虚拟内存一样,内存的速度要比硬盘快得多,利用这一点,在内存中虚拟出一个或多个硬盘就可以加快磁盘的数据交换速度,从而提高的运行速度。
虚拟硬盘可以用于存储文档、图片、视频等文件,也可用于存储启动文件或安装操作系统。
Windows10系统创建、设置和分离虚拟硬盘的方法
Windows10系统创建虚拟硬盘
右键点击系统桌面上的【开始】,在开始菜单中点击【磁盘管理】;
在磁盘管理窗口中,点击工具栏中的【操作】,在下拉菜单中点击【创建VHD】,打开创建和附加虚拟硬盘窗口;
在创建和附加虚拟硬盘窗口,我们点击指定计算机上的虚拟硬盘位置栏的【浏览】,确定虚拟硬盘文件保存在计算机上的位置;
在打开的浏览虚拟磁盘文件窗口中,我们选定本地磁盘(D),在文件名(N)栏中输入:虚拟硬盘(可为其他名称),再点击:保存;
回到创建和附加虚拟硬盘窗口,❶ 设置虚拟硬盘大小:100000MB),❷ 默认虚拟硬盘格式为:VHD(V),❸ 默认虚拟硬盘类型为:固定大小,❹ 点击:确定。
正在创建虚拟磁盘,时间有点长(与设置的虚拟硬盘空间大小有关,越大时间越长),等待;
虚拟磁盘创建完成以后,我们可以磁盘管理窗口中看到:
磁盘2 未知 97.66GB 没有初始化
Windows10系统设置虚拟硬盘
右键单击:磁盘2 ,在右键菜单中点击:初始化磁盘;
在“初始化磁盘”窗口中的“为所选磁盘使用以下磁盘分区形式”下,默认:
MBR(主启动记录),再点击:确定;
现在我们可以看到,磁盘2 的“没有初始化”已变为“联机”,右键点击:未分配的磁盘,在右键菜单中点击:新建简单卷,打开新建简单卷向导;
在新建简单卷向导窗口,按照提示一路点击【下一步】,最后点击:完成;
在磁盘管理窗口中,我们可以看到:虚拟磁盘;
进入资源管理器中,我们也可以看到:虚拟磁盘。
至此,虚拟磁盘设置完成,可以正常进行操作了。
Windows10系统分离虚拟硬盘
如果我们不需要虚拟磁盘,可以分离虚拟磁盘。
进入磁盘管理窗口,右键点击:磁盘2,在右键菜单中点击:分离VHD;
在打开的分离虚拟硬盘对话框中,点击:确定,则虚拟硬盘分离,不能再使用虚拟硬盘。
上述即:Windows10系统创建、设置和分离虚拟硬盘的方法,供朋友们参考和使用,方法亲测有效。