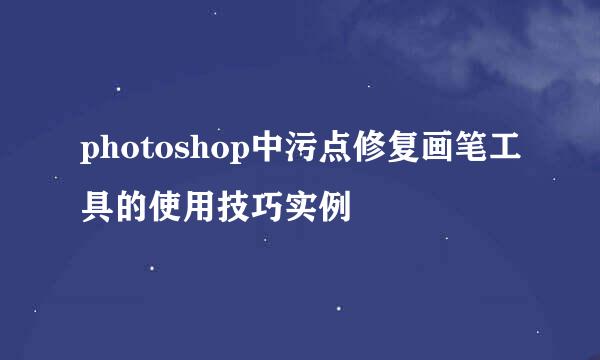Photoshop如何抠出人像头发丝一样的细节效果
的有关信息介绍如下:
cs6没有了抽出功能,怎么办,如何处理
打开你要处理的图片,如图所示
打开通道面板,先点击观察三个通道,找出发丝与背景色差大的通道,这里蓝色通道比较好。
复制蓝色通道,得到绿副本通道,把发丝部分稍微放大一点,顶部区域的发丝与背景比较接近,比较难处理,如下图。
先来把整体调亮一点,按Ctrl + L 调整色阶,调后面的高光滑块,边调边看发丝的变化,细节开始丢失时就不要再调了,如下图
我们只需要在通道里面抠出头发,先用套索把头发部分选取出来,然后反选,适当羽化后填充白色。这样做的好处很多,头发部分相对简洁很多,不受外围环境影响。
初步调亮后头发的明暗部分非常明显了。现在由右侧底部开始分段来处理。先用套索工具选区图8所示的选区,羽化10个像素后按Ctrl + L 调亮,如图9。调亮的标准就是不要丢失细节,细节开始丢失的时候就停止调亮,
取消选区,再用套索工具把没有调亮的部分选取出来,羽化5个像素后继续按Ctrl + L 调亮,效果如图11。
按Ctrl + I 把当前通道反相,再按Ctrl + L 用色阶调亮一点
按住Ctrl + 鼠标左键单击绿副本通道缩略图载入选区
点RGB通道,返回图层面板,调整边缘得到如图